Solid State Drives (SSD) are now becoming the new and standard A.K.A hard drive for our computers. Are considerably better in most aspects when considering storage performance and SSD optimization is a key step in further improving their longevity.
- System Hard Disk Drive Needs Optimization
- System Drive Needs Optimization Calculator
- System Hard Disk Drive Needs Optimization 100 Fragmented
Hard Drive Optimization Tips and Tricks. Intro The magnetic hard disk is now a venerable storage medium but it still delivers the best storage space bang for your buck. While not as fast as new-fangled SSDs, there are many simple ways to improve the performance and reliability of the classic hard disk.
However, with storage in-mind. The old hard drives are still better in terms of storage capacity. Well That’s pretty simple.
A Solid State Drive with a capacity of 120/128gb is usually being sold at a price point where you can buy 2(two) pieces of 1Terabyte Hard Drive Disc.So which is better? Both are great! It’s only a matter of preference when deciding which one to buy. Today, the most common configuration of computer storage is having an SSD for your operating system and other applications that you want to open up fast while having an HDD for storage of movies, pictures, games, and other files.But there are things you have to know when it comes to SSD.
Solid State Drives SSD are not operating like how HDD are. Solid State Drives SSD doesn’t have that disc platter that HDDs have.
- It has been about a month and I wanted to clean the system up a bit to keep it running smooth. I tried to defrag the system hard disk drive but when I click 'analyze' or 'optimize' the optimize drives window disappears for a millisecond then reappears and states the system still 'needs optimization'.
- To determine if the disk needs to be defragmented or not, click Analyze disk. If you're prompted for an administrator password or confirmation, type the password or provide confirmation. Once Windows is finished analyzing the disk, you can check the percentage of fragmentation on the disk in the Last Run column.
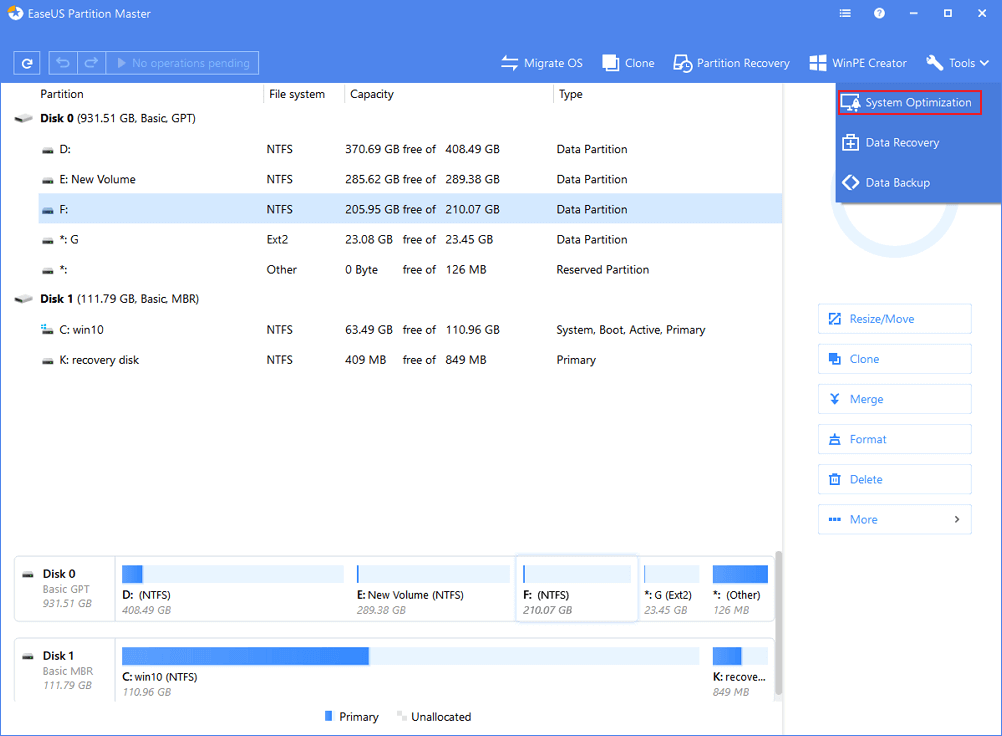
Which makes SSD more power efficient and faster in terms of performance. I’m not going into more details how one is better than the other. I’m here to tell you that the “SSD Experience” is different for Windows 8, 8.1, and 10 compared to Windows 7 and older Windows OS.Windows 8, 8.1, and 10 are operating systems that are, and if I may say again, that are Solid State Drive friendly. Unlike windows 7 where you have to disable or exclude an SSD manually to its scheduled defragmentation. Windows 8, 81, and 10 optimizes your SSD and does not perform any defrag process to it at all. How does it optimize?
Rather than a scheduled defragmentation. Windows 8, 81, and 10 would perform an optimization known as “TRIM”. A Trim command (commonly typeset as TRIM) allows an operating system to inform a Solid State Drives SSD which blocks of data are no longer considered in use and can be wiped internally. This way, your SSD will be at top notch/best condition at all times.So if you have a Windows 8 or 8.1 or 10 system-based computer with a Solid State Drives SSD or planning to have one, here are our recommended ways of Solid State Drives SSD optimization for Windows 10 based computer system. Solid State Drives SSD Tweaks and Configuration Guide(This guide also applies for SSD optimization for Windows 8 and 8.1) Set your SATA controller to AHCI mode for Solid State Drives SSDAHCI mode simply enables the TRIM feature to do its job and to make sure everything works accordingly. To check if your system is in AHCI mode.
Go to your device manager and open IDE ATA/ATAPI controllers. Look for an ACHI controller. If present, then your system is in AHCI mode.Guide to SSD Optimization for Windows Configure “Defragment and Optimize your device”. Slide your mouse cursor to the top right corner of your screen and click search. Type “Defragment” and click “Defragment and Optimize your drives”. On the “Defragment and Optimize your drives” window.
Make sure that your SSD is categorized as an SSD.Guide to SSD Optimization for Windows. If it’s not. You can set it as an SSD on your bios. This way, you don’t have to exclude your SSD or disable any scheduled defragmentation.Guide to SSD Optimization for WindowsDisable Drive IndexingThis one is a matter of your experience or opinion but personally, I felt that Indexing is unnecessary since it only makes more unnecessary writes on your SSD. Also, the read times of your SSD is fast enough to perform a search to a point that it doesn’t need any indexing at all. However, if you’re someone who constantly searches for emails or files from a large almost full drive. Then disabling drive indexing is not for you.
Press “Windows Logo + R”. Type “services.msc”(without the quotations). Look for “Windows Search” and right click on it. Click properties then click Startup type. Select Disabled and click OK. (Note: This disables the “search indexer”).
Click the folder icon on your taskbar.Guide to SSD Optimization for Windows. Click on your SSD and right click on it. After that, click properties then uncheck “Allow files on this drive to have contents indexed in addition to file properties “. Lastly, click apply then click OK.Guide to SSD Optimization for Windows Pagefile ManagingIf you have a secondary drive, it’s best to put the pagefile on that drive rather than on your SSD. If you don’t have a secondary drive, you can reduce the pagefile size.
I won’t go into any petty details about what, how, why, and how about on pagefile. Personally, I disabled pagefile and haven’t encountered any issues ever since. You may want to do if you feel like it is unnecessary but it’s more of a virtual ram and soso. I just disabled it. Click the folder icon on your taskbar.
Right click anywhere on the opened window and click properties. On the system windows, click advance system settings. On the System Properties window and under the Advance tab. Click the Settings inside the Performance box. On the Performance Options windows.
Click Advance tab then click Change.Guide to SSD Optimization for Windows. On the Virtual Memory windows. Uncheck the Automatically Manage Paging File Size on all Drives.Guide to SSD Optimization for Windows. Select your SSD and set it to No Paging File if you plan to move the paging file on your second drive or change the paging file size via Custom Size. If you plan to move it to your second drive.
Select your second drive then click System Manage Size or set the paging file size on your won by setting it on Custom Size.Restore PointAnother option that will go down to individual preference. If you want to be in the safe zone and feels like you’re gonna mess up your computer soon then don’t disable restore point or simply reduce the size allocated for this. However, if you’re someone hardcore and can handle your personal computer perfectly. I suggest that you disable restore point and save your SSD from more writes and space. Disable HibernateHibernate mode is set up by default to allow the hard drive disk to load the programs faster instead of booting the system, but it is unnecessary for an SSD system drive as it takes seconds to boot from an SSD. Doing so frees up space on your SSD drive. However, the hiberfil.sys file will not be removed if you use Windows settings to disable it.To do this, simply open your CMD command with Admin privileges and type:powercfg -h offthen press Enter.
Disable SuperFetchIn order to fully optimize your SSD for Windows 10, we recommend to disable Superfetch. This service waste a large amount of time opening and accessing files multiple times thus reducing the lifespan of your SSD. To do thisopen“services.open“services.msc” via run.exe and then look for “Superfetch” in the pop-up window.Once you found it, disable it by right clicking on it.And there you have it. Easy steps to optimize your SSD on a friendly SSD Operating system like Windows 10, Windows 8 and 8.1. This way, your SSD will always be at its tip top condition and might last a very long time before you get yourself a new one.This will be my recommended SSD optimization based on my experience of having an SSD on a Windows 7, 8, and 8.1 system.Also, to check if TRIM feature is working.

Open CMD with Admin rights then type fsutil behavior query DisableDeleteNotify. It will give you one of two results, either a 0 or a 1. A zero indicates that TRIM is enabled correctly, a one means that it is not.Looking for a boost in your gaming performance? Check out this.Related Article. Page file is a relic from the past. It was invented when the OS bloat was out-pacing hardware in the 90’s and 00’s.
Modern computers are running 2GB+ RAM, which is plenty for Win for lite duty (eg: surfing the net). For major duty like MS office work or Gaming, you should be pushing 4GB+. The paging file is just setting aside a space on your disk to act as “ram” (virtual memory). However, since most computers have more then enough RAM these days, a paging file doesn’t make sense anymore.
If you still follow the old rule of thumb “1.5x your RAM” you will end up pissing away tons of disk space on a paging file. EG: Iv’e got 16GB ram Windows suggests I keep a 20GB+ paging file. That’s ridiculous. That suggestion metric was coded into the paging file applet back in the 90’s when folks were pusing 32MB of ram, and needed 128MB of disk space to act as virtual memory.
System Hard Disk Drive Needs Optimization
Everything has advanced a long ways since then but MS STILL hasn’t updated that out-dated paging file metric from the stone age of Windows computing. Windows (7, 8 & 10) won’t let you have less then a 16MB paging file. My recommendation is to just set a 16-64MB paging file size and get on with life. The more ram you have over 4GB the LESS paging file you need.
System Drive Needs Optimization Calculator
If you’re running 2GB RAM, then run 1GB paging file. If you’re running 4GB, then run 500MB. If you’re running 4GB RAM, then set it to 16MB and get on with life. It will prompt you to set it a bit higher to do a full dump in case of a BSOD. You can do so if you like. However, again, the paging file is a relic of the past. If you really do want to take advantage of it, then buy a cheap-o $5 USB stick and plug it in to use as ReadyBoost.
It will gladly use it as virtual memory, and it won’t eat your SSD or waste space. But, if you’re having to do that, you might as well just pop $20 on another GB of RAM. RAM is so cheap.
Here some good answers.No, windows does not use all memory and then go to paging file like you’d expect. It puts some things on paging file preemptively, and also uses some memory for file cache, etc.You can manually change this (changing swap level, disabling kernel paging, etc), but you probably shouldn’t. Things can go wrong if you don’t know what you’re doing, and the defaults work pretty well. Don’t worry about swap usage; worry about performance. If performance is down, find the reason and fix it.
System Hard Disk Drive Needs Optimization 100 Fragmented

But if windows wants to use some swap, let it. It probably knows better.I was worried the SSD would be affected by the amount of writing being doneIf you’re worried about wearing out your SSD, don’t be. It’ll take a lot of data written to the SSD to wear it out. Like, a lot of data.
If you’re writing that much data to the SSD on a continuous basis, you’d already know it and you’d be doing some very interesting and unique things.I was going to disable the paging fileDon’t do that. Leave the paging file, unless you have a lot of memory, and you’re ok with the system crashing & burning when you run out of memory.
For those types of systems, no swap may make sense. Again; you’d know if you were that user.